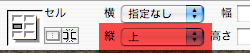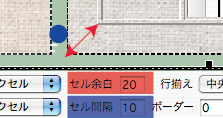5月の授業日記
>home
| 月 | 火 | 水 | 木 | 金 | 土 | 日 |
| 1 | 2 | 3 | 4 | 5 | 6 | |
| 7 | 8 | 9 | 10 | 11 | 12 | 13 |
| 14 | 15 | 16 | 17 | 18 | 19 | 20 |
| 21 | 22 | 23 | 24 | 25 | 26 | 27 |
| 28 | 29 | 30 | 31 |
5/10 リンク
特別なファイル名(index.html)
- サーバーでファイルを開くには正しいフォルダ名+ファイル名をアドレス欄に記述する必要がある。
ファイル名を省略しフォルダ名までにすると
- ファイルのリストが表示されてしまう(セキュリティー上危険)
- index.html(もしくはhtml)という名前のファイルがある場合、そのファイルが開かれる。
- トップページなどはindexという名前にしておけばフォルダ名だけでアクセスできる。
リンク
- クリックしただけで指定したページをひらける。
- リンクがあるとこのテキストはリンクカラーとなりアンダーラインが引かれる
DWでのリンクの指定方法
- リンクさせたい部分をドラッグして選択しプロパティインスペクタの リンクの右の
- ファイルの指定アイコン
 (p50step2)から、ファイルパネル内の開きたいファイルまでドラッグする
(p50step2)から、ファイルパネル内の開きたいファイルまでドラッグする - フォルダアイコン
 をクリックしオープンダイヤログから開きたいファイルを指定。
をクリックしオープンダイヤログから開きたいファイルを指定。
- ファイルの指定アイコン
- プロパティインスペクタのリンク部分にそのファイルまでの経路(パス)が記述されリンクできるようになる。
- 確認はDWではできないのでブラウザでプレビュー
画像によるリンク
- 画像にリンクを貼りたい場合は画像を選択し同様にプロパティインスペクタから設定
- 画像コピーした場合リンクも同時にコピーされる。
リンクカラーの設定
- リンクカラーの設定はページプロパティより行う
今日のひとこと
リンクを貼り付けたりする作業は意外と簡単でした。
だんだんホームページらしくなってきました。
5/17 リンク2
(インターネット上のファイルでのリンク)
- ファイルパネルやファイルの参照は使用できない
- アドレス欄(URL)をコピーし、プロパティインスペクのリンクテキストボックスにペーストする。
絶対パス
アクセス方法やマシン名ファルダ名をすべて記入したもの(URL)
- http;//=インターネット経由
- http://ochagaku.sakura.ne.jp/がサーバー名
- 2012/web/m1/=ルートからフォルダをすべて入れる
イメージマップ(クリッカブルマップ)
一枚の画像の中にエリアを書きそれぞれに異なるリンク先を記述できる
![]()
- 画像を選択しプロパティインスペクタ左下マップ部分のツールで画像に矩形.楕円.多角形のエリアを描く
- 選択ツールで選択すると各エリアごとに異なるリンクが貼れる
- エリアを区別する色はDW以外では見えない。
イメージマップ
ファイル名やフォルダの変更
- リンクや画像の表示などにはファイル名やフォルダ名が記述されている
- 後からファイル名などを変更する場合はリンクしているファイル側でも修正する必要がある。
DWのファイルパネルから変更した場合DWがそれらの修正を行ってくれる
パス
- 画像やリンクなどほかのファイルを示す場合、記述するファイルから対象ファイルまでの経路(相対パス)を記述する
- 記述するファイルの階層が変わると対象ファイルまでの経路も変わる。
今日の一言
リンクを貼りかたが理解できました。
5/24 テーブル
ページ内リンク
- ページ内の指定した行にスクロールするリンク
- ファイルではないため名前がないので代わりとなる名前(アンカーポイント)
- 挿入>アンカーポイント
- 異なったページの指定部分にもリンクできる
メールリンク
お問い合わせ
- リンクにmailto:メールアドレスと入れると送信先にそのメールアドレスが入力された状態でメーラーが立ち上がり
テーブル
ページ内にエクセルのセル(ワード表)のようなものを挿入できる
DWによるテーブル
行数、列数、サイズ(幅)などを最初に決める(後からプロパティインスペクタでも変更可能)
テーブルの用語
| 表全体 | テーブル |
| 一つ一つの中身 | セル |
| 境界線 | ボーダー |
| 各セルには背景画像もせっていできる(DWにはバグがあるので) |
幅の単位について
| 相対(ブラウザの幅) | % |
| 相対値(固定) | ピクセル |
| 今日の一言 | リンクには様々なやり方があることを知りました |
5/31 テーブルを使ったレイアウト
テーブルの練習
| 行の挿入 | プロパティインスペクタで行う数を変える。 挿入場所を選びたければ 修正>デーぶる>行または列の挿入 |
| 列の挿入 |
選択してデリート |
| セルの結合 | 結合したいセルを選択し プロパティインスペクタ>選択したセルを結合 |
| セルの縦揃え |
セル内は水平方向だけでなく垂直方向にも揃えができる。 |
テーブルの調整
ボーダーを消すことでテーブルをページのレイアウトに使うことが出来る。
| したいこと | 属性 | |
| テーブルの枠線を消す | ボーダー | 0 |
| セル同士をくっつける | セル感覚 | 0 |
| セルと内容物の間に余白をつける | セル余白 | |
|
||
今日の一言
セルを挿入することによって画面がまとまった。