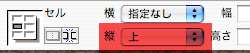7月の授業日記
7月 |
||||||
| 月 | 火 | 水 | 木 | 金 | 土 | 日 |
| 1 | 2 | 3 | 4 | 5 | 6 | |
| 7 | 8 | 9 | 10 | 11 | 12 | 13 |
| 14 | 15 | 16 | 17 | 18 | 19 | 20 |
| 21 | 22 | 23 | 24 | 25 | 26 | 27 |
| 28 | 29 | 30 | 31 | |||
![]()
6/29 テーブル
メールリンク(P126)
クリックするとメーラーがたちあがるリンク
お問い合わせはこちら
ページ内リンク(P124)
- ページ内の指定した行にスクロールするリンク
- ファイルではないため名前がないため代わりとなる名前(アンカーポイント)を英数半角でつけそこでドラッグでリンクさせる
- 挿入>アンカーポイント
- 異なったページのアンカーポイントにもリンクできる
テーブル(P106)
ページ内にエクセルのセル(ワードの表)のようなものを挿入できる
テーブルの用語
| 表全体 | テーブル |
| 一つ一つの中身 | セル |
| 境界線 | ボーダー |
| 背景色 | テーブル全体とセル単位で設定可能(プロパティインスペクタ>背景) |
| 背景画像 | 各セルには背景画像も設定できる注) 結合したセルに設定する場合タグセレクタで<td>を選ぶ |
きょうのひとこと
テーブルはページのデザインに重要なので覚えてください
7/7 テーブルを使ったレイアウト
テーブルの編集
| 行の挿入 | プロパティインスベクタで行数を変える挿入場所を選びたければ修正>テーブル。行または列の挿入 |
| 行の削除 | 選択してデリート |
| セルの結合 | 結合したいセルを選択しプロパティイクタ>選択したセルを結合
|
| セル内の揃え | セル内は水平方向はもちろん垂直方向も揃えられる。縦方向のデフォルトはセンターなので上に揃えたいときには縦>上にする
|
テーブルをレイアウトに使う
ボーダーを消すことでテーブルは見えなくなるのでページのレイアウトに使うことができる
| したいこと | 属性 | 値 |
| 枠線を消す | ボーダ― | 0 |
| セル同士をくっつける | セル間隔 | 0 |
| セルと内容の間に余白をつける | セル余白 | 読みやすい値 |
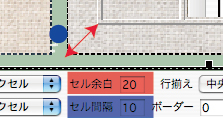 |
||
きょうのひとこと
テーブルを使うとワープロ以上に様々なレイアウトができます
7/14 フォーム
- データを送信するためのバーツをブラウザがあらかじめ持っている
- それらに整理のために名前を付けたりしてページに挿入することで見ている人がデータを送ったりできる
- 送られるデータはneme(ラベル):value(値)
DWでのフォーム作成
- フォームは送信方法や送信先などを記したフォームタグ内に記述しないと機能しない
- そのためのエリア、フォーム(赤のエリア)を挿入し、その中にバーツを配置する
テキストフィールド
- 関覧者が自由に文字を入力し、送信できるのがテキストフィールド
- 入力した文字がドットに置き換わり他から見えないのがパスワード
- プロパティインスペクタ>タイプで切り替える
- 初期値に文字を入れると最初にその文字が入った状態で表示される
ラジオボタン
- 選択から一択で選ぶボタン
- 同じnemeを持つもののひとつをチェックすると他が自動でチェック解除される(トグル)
- nemeを統一しないとトグルは機能しない
- valuehs入力できないので識別できる名前を自分でつける
- 初期値でチェック済みにしておくとそのボタンがチェックされた状態で開かれる
チェックボックス
- 選択から複数を選択するボタン
- ラジオボタンとは四角い外観で区別される
リスト/メニュー
- メニューを選択するとプルダウンメニューが選べる
- 選択肢が多数ある場合でも表示されるのは1行だけなので場所をとらない
- 値はリスト値ボタンでダイアログから編集
ボタン
- フォームの送信やリセットなどの機能付きボタンを挿入できる
- アクションでフォームの送信 リセット を切り替える
- はデータを設定した方法で送信
- は入力したデータを初期値に入れ替える
- ラベルに入れた文字がボタンに表示される
フォームの送信設定
- データの送信方法はフォームのプロパティで設定
- フォームを選択するにはタグセレクタで<form>をクリック
- データはそのままでは読めないので通常cgiに送り解読する
- 一部のブラウザでは以下の設定でメールでデータを送信できる
- アクション(送付先)>mailto:メールアドレス
- メソッド>post
- エンコーディングタイプ>text/plain
きょうのひとこと